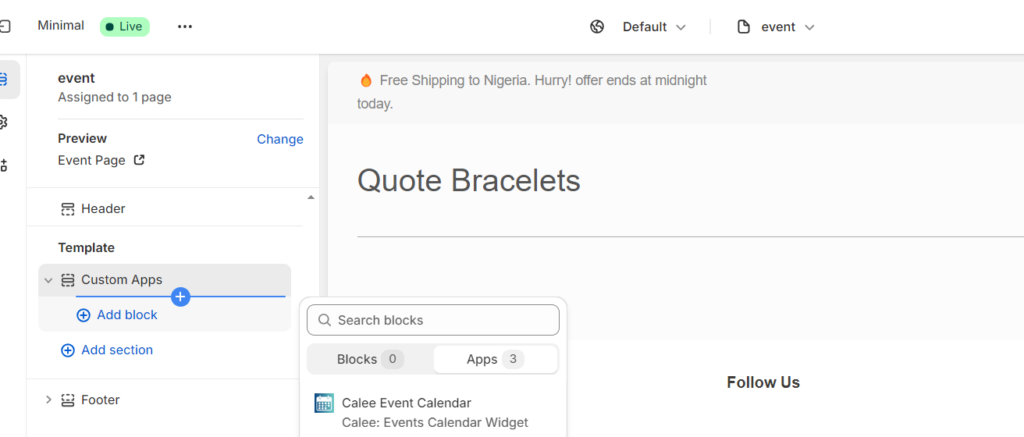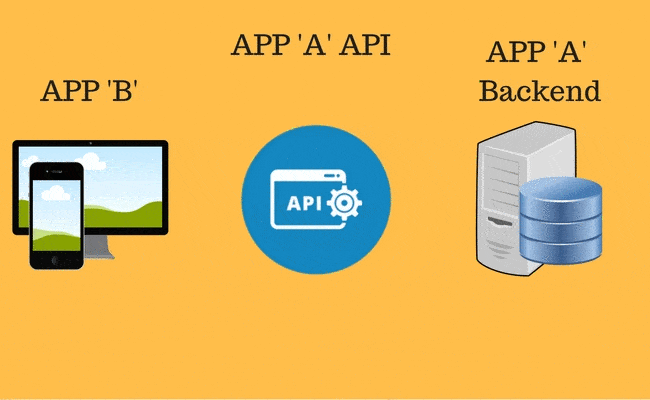- Step 1:
Go to Theme – Online Store and click on Edit Code.
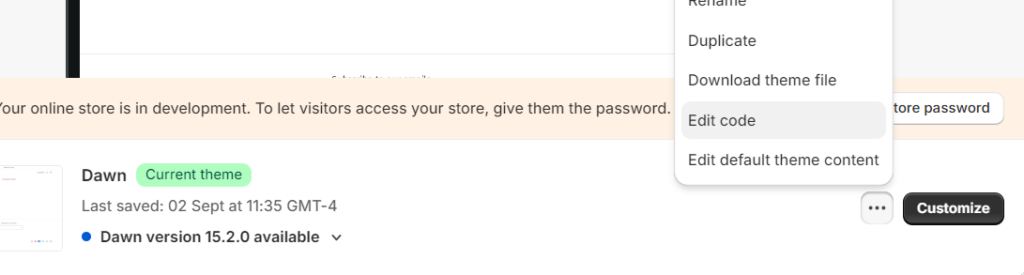
- Step 2:
Click on Add New Section under “sections” folder.
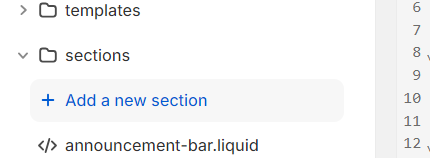
Step 3: Choose liquid, name it “custom-apps”.
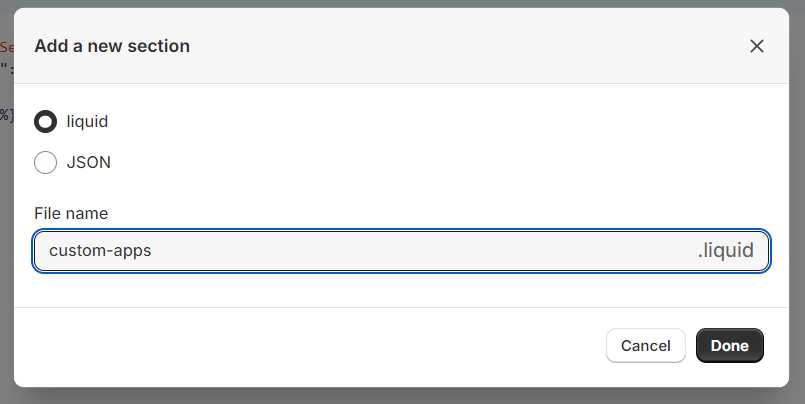
Step 4: Copy paste following code and click on SAVE
<div class="{% if section.settings.include_margins %}page-width{% endif %}">
{%- for block in section.blocks -%}
{% render block %}
{%- endfor -%}
</div>
{% schema %}
{
"name": "Custom Apps",
"tag": "section",
"class": "section",
"blocks": [
{
"type": "@app"
}
],
"presets": [
{
"name": "Custom Apps"
}
]
}
{% endschema %}
Step 5: Click on Add a new template under “templates” folder.
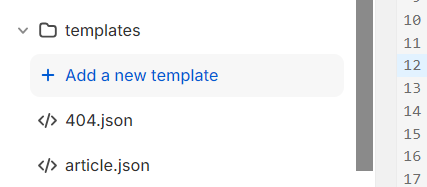
Step 6: Click on Add a new template under “templates” folder.
Step 7: Select template type as page, choose JSON and name it event or calendar etc. (page.event.json)
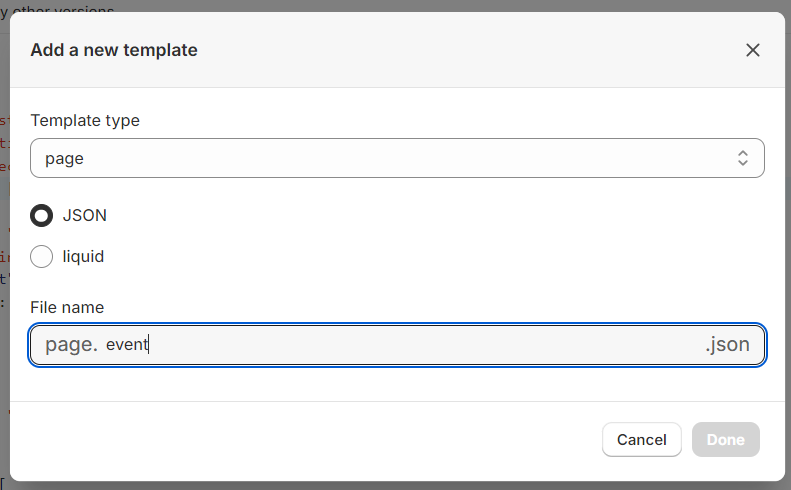
Step 8: Copy paste following code inside page.event.json you just created.
{
"sections": {
"apps": {
"type": "custom-apps",
"settings": {
}
}
},
"order": [
"apps"
]
}Step 9: Go to Pages and click on Add Page
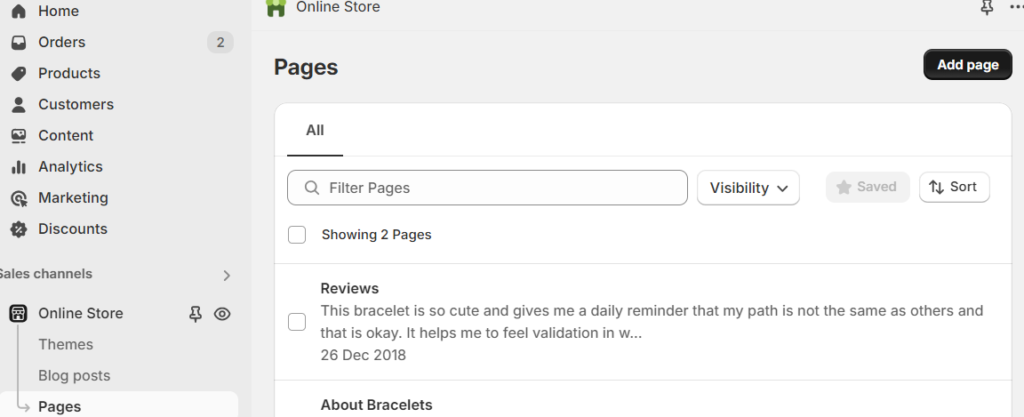
Step 10: Choose event from theme templates that you just created.
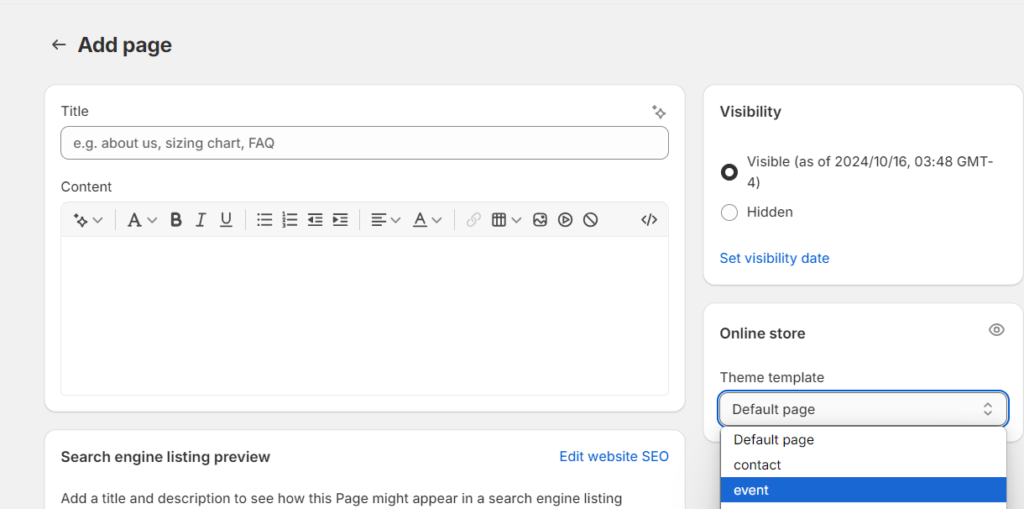
Step 11: Go to theme customize, go to the new page you created, click on add block and choose Calee Calendar Widget.